How To Retrieve Deleted Messages From Iphone 11
How to recover deleted messages on iPhone 11, 11 Pro, 11 Pro Max
You sit down to install the newer iOS update in iPhone 11, and that's when you see it. Some of individual messages from a particular person are deleted from the stock Messages app. While contacting mobile service provider is a convenient way to recover iPhone 11 text messages, there's certain limitation to its capabilities makes this approach a less than ideal recovery strategy—since not all providers offer a log of messages in the servers.
Luckily it's not essentially your only option for the purpose. We've got solutions for recovering SMS messages from iPhone 11 Pro & Pro Max memory with an app, or restoring texts from iCloud backup without connecting phone, as well as retrieving SMS on computer using Finder or iTunes.
Try First: Retrieve iPhone 11 Messages by Restoring iCloud Backup
Start with the least painful and free method: check to see if you've made an iCloud backup. You can get there by going to Settings > Apple ID banner > iCloud > Manage Storage > Backups. Once you confirm the backup containing the text messages disappeared from iPhone 11 Pro, go on the restoration with these steps:
- On iPhone 11 Settings app, tap General > Reset > Erase All Content and Settings.
- When the phone starts again, follow the prompts to set it up.
- In Apps & Data screen, choose the option named "Restore from iCloud Backup".
- Sign in iCloud with Apple ID.
- Choose the iCloud backup with the deleted texts included from the list.
- The restoration process triggers automatically.
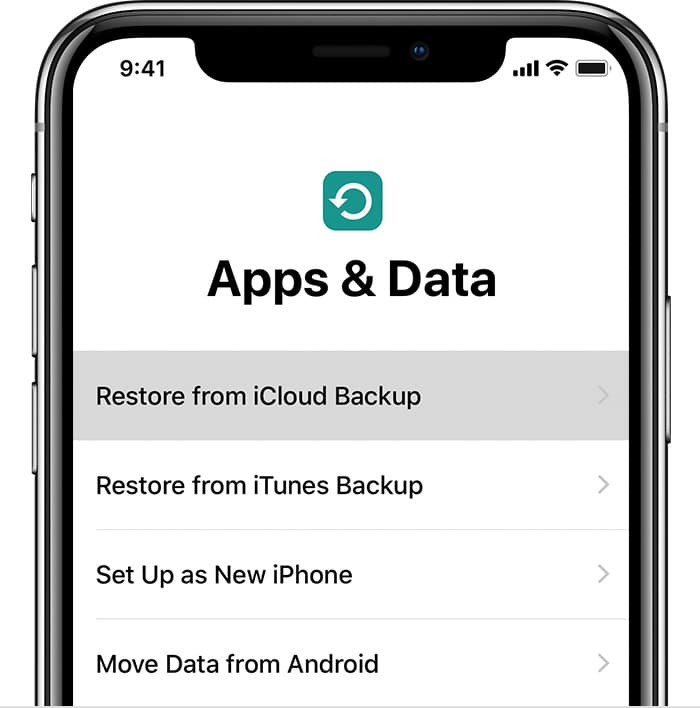
Wait until the progress bar is going to 100%, and any message threads should be restored to the way it was in the messaging inbox. Be warned that restoring SMS & MMS on the iPhone 11 Pro Max from iCloud backup will deleted all data currently on the device, giving you a fresh start. Read more on this and related processes here: Restore or set up your device from an iCloud backup
Scan and Recover Texts on iPhone 11 (Pro, Pro Max) without Backup
Things won't always go well as expected if you don't have the backup in place. And sometimes you want to recover certain deleted messages conversations that were important for business. In fact, most iPhone 11 SMS recovery tools are running properly in the way of retrieving deleted messages on iPhone 11 & iPhone 11 Pro & iPhone 11 Pro Max. For the simplicity and better performance, iOS Data Recovery is so far one of the outstanding software programs.
This is going to be the easier way for any user to recover text messages on the iPhone 11 (Pro, Pro Max) and get the basic advantage of a fast & easy recovery process. The appreciating function of the software is the advanced technology of scanning mode, with which to find out the text messages history (including iMessages), the phone numbers, timestamps, attachments and whatever important information in the phone memory.
On the other hand, it's regarded as a multifunctional recovering application that gives the users full control over the iTunes backup and iCloud backup, and then makes it easy to get back lost messages of iPhone 11 individually, instead of the entire archive.
For the greater features, take the program and see how effectively it works in case of recovering old messages on the iPhone 11 (Pro, Pro Max). Download it on Mac or PC via the green button revealed above and then follow the prompts to complete installation. Next up, do the following:
Step 1: Hook up iPhone 11 to computer
Upon opening the software, you'll see three options laid out on the left side of the window. Click "Recover from iOS Device" option for conducting iPhone 11 messages recovery.
Connect iPhone 11 to computer. Make sure to tap "Trust" on the phone when prompted.
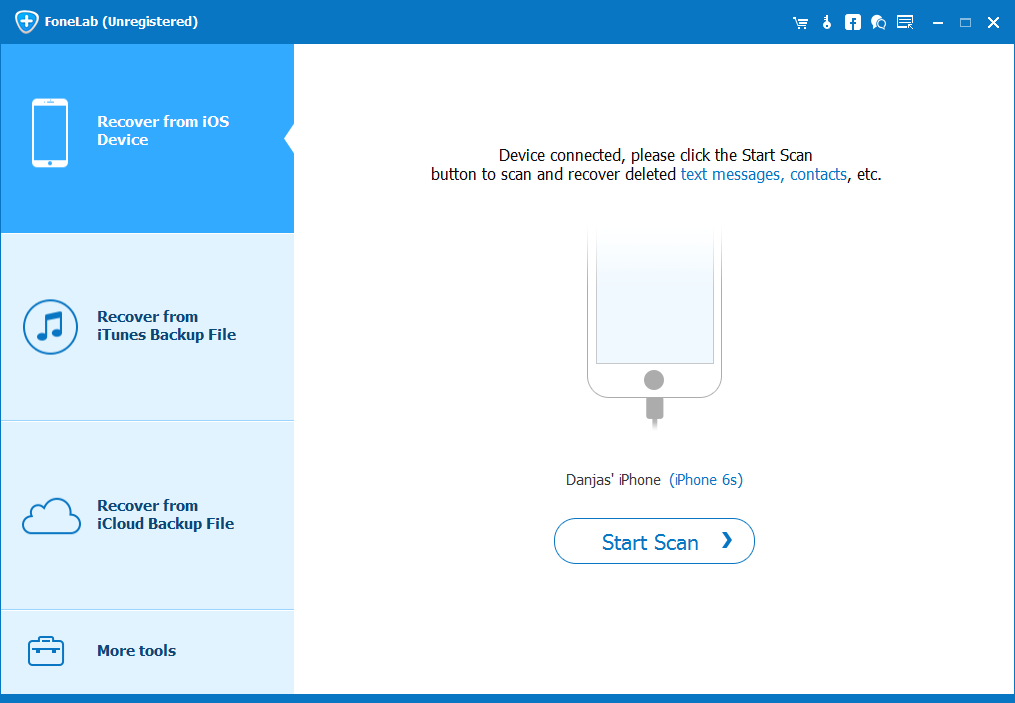
Step 2: Scan to find old text messages in iPhone 11 storage
Click Start Scan button. You will be directed to choose what type of files you would like to recover.
To retrieve deleted texts on iPhone 11 (2019), check "Messages" and "Messages Attachment" to continue.
Click the Scan button to run a search. Sit back and wait until it's done.
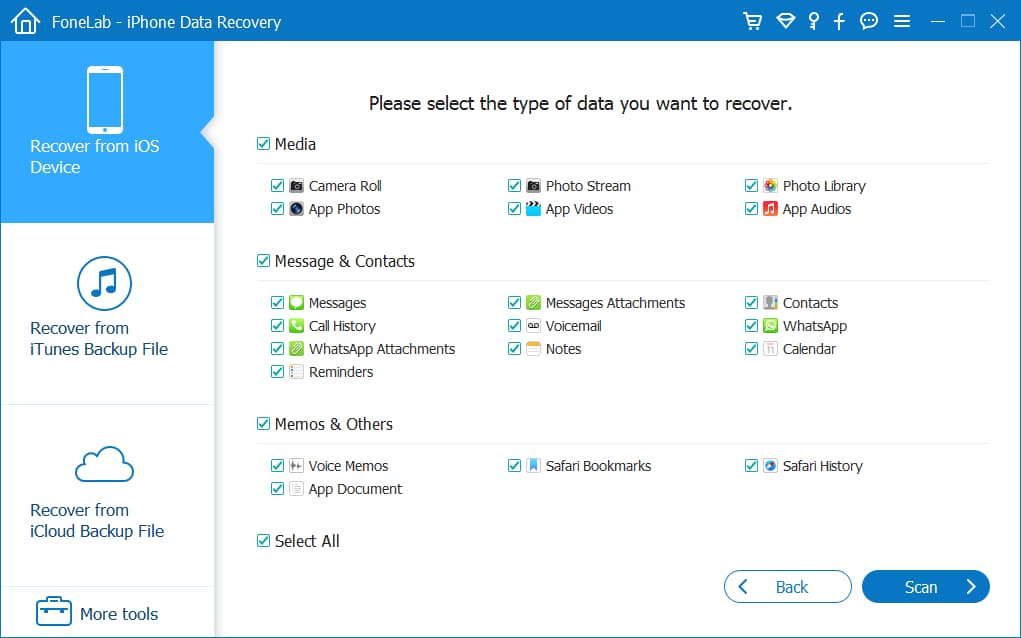
Step 3: Recovering messages from iPhone 11 (Pro, Pro Max) quickly
On the window that appears followed by the scan, you will see a list of text messages with the numbers you texted with previously.
To find the messages you thought gone, you can turn on the filter to "Only display the deleted item(s)".
Next, select the messages you wish to get back.
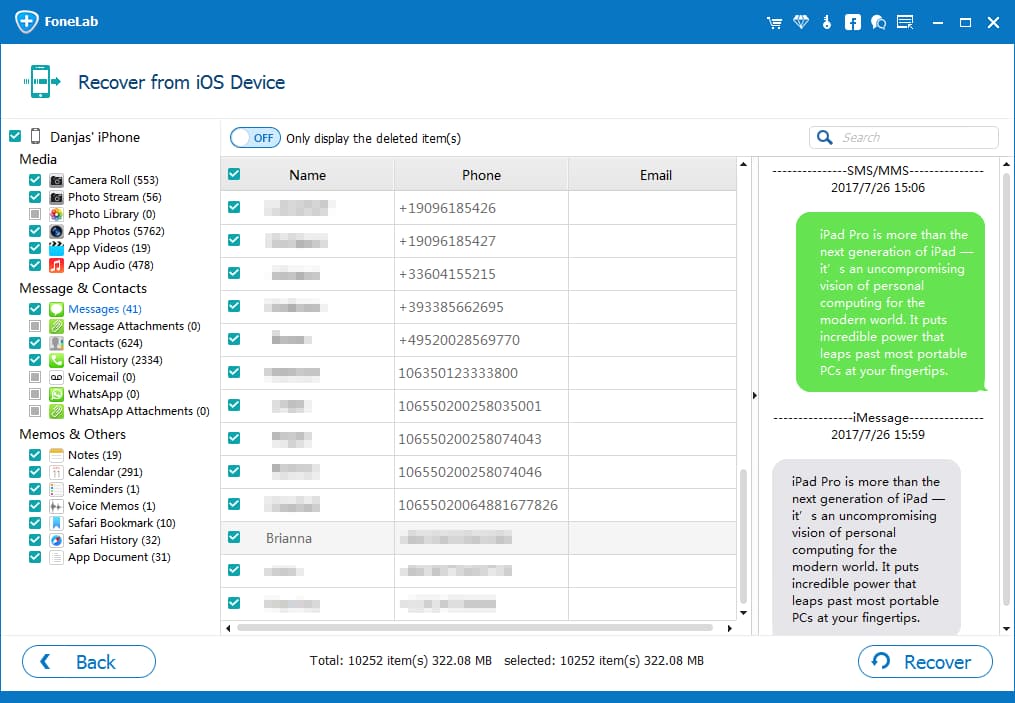
Click on Recover button. This opens a dialog in which you designate a recovery destination.
When you're ready, hit Recover button again to initialize the process. The recovered text messages will eventually save as CSV, HTML format on computer.
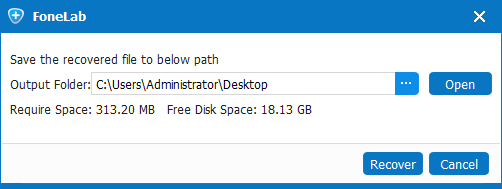
Recover SMS on iPhone 11 in iTunes or Finder
Another free way you can take to recover lost text messages in iPhone 11 Pro is restoring from the backup in iTunes (PC, macOS Mojave 10.14 or earlier) or Finder (macOS Catalina 10.15 or above). This is a nice bonus provided that you've created the backup for the messages, though it will erase everything on the handset. The procedure is:
- Plug iPhone 11 (Pro or Pro Max) into the machine you normally sync it with.
- Open iTunes or Finder on PC or Mac.
- Click the iPhone icon when appears in the window.
- Under Backup section, click Restore Backup.
- Select the backup you've made before the text messages were missing.
- Press Restore to restore the backup and get SMS messages and MMS to iPhone 11.
- Disconnect the device from Finder or iTunes, and you should be good to go.
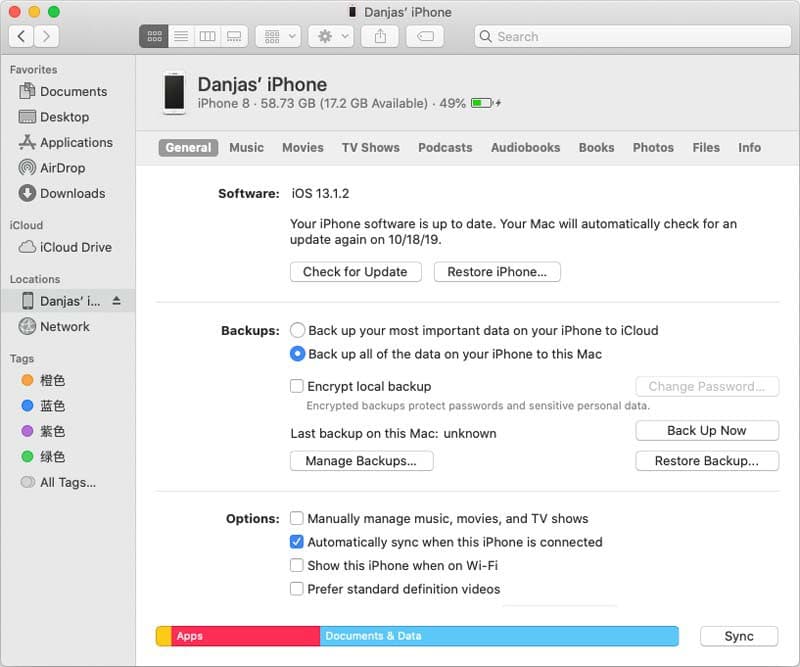
For more advice on this, see Restore your device from a backup on your computer
With the methods explained above, you should recover deleted SMS text messages on iPhone 11 with or without backup file. And hopefully you could get the phone number saved to the Contact list, as well as the attached pictures in MMS to cameral album.
How To Retrieve Deleted Messages From Iphone 11
Source: https://www.appgeeker.com/ios-data-recovery/how-to-recover-deleted-messages-from-iphone-11-pro-max.html
Posted by: rossantouch.blogspot.com

0 Response to "How To Retrieve Deleted Messages From Iphone 11"
Post a Comment